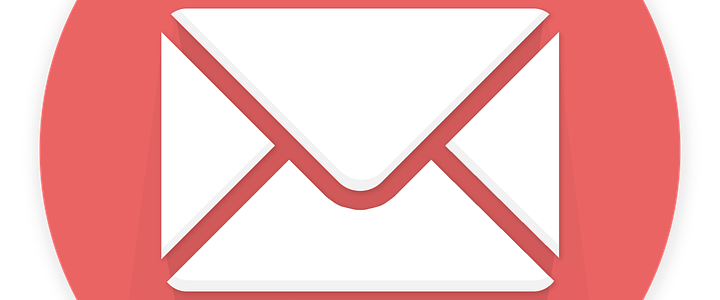
Setting Up a Mail Server with Postfix: A Step-by-Step Guide
When setting up a mail server on Linux, Postfix is one of the most popular choices for a mail transfer agent (MTA). Whether you’re sending automated emails or integrating email services with applications like Fail2Ban, this tutorial will guide you through the process of configuring Postfix on your server, including the integration with Gmail’s SMTP using App Passwords for secure authentication.
Step 1: Install Postfix and Required Modules
To start, you’ll need to install Postfix and some additional modules to enable SMTP authentication. Run the following commands on your server:
sudo apt install postfix
sudo apt install libsasl2-modules
Once installed, you need to modify Postfix’s configuration file to set up Gmail as the SMTP relay.
Step 2: Configure Postfix for Gmail Relay
Open the Postfix configuration file:
sudo nano /etc/postfix/main.cf
Add or update the following lines in the file to configure the relay host (Gmail in this case) and enable authentication:
relayhost = [smtp.gmail.com]:587
smtp_sasl_auth_enable = yes
smtp_sasl_password_maps = hash:/etc/postfix/sasl_passwd
smtp_sasl_security_options = noanonymous
smtp_tls_CAfile = /etc/ssl/certs/ca-certificates.crt
smtp_use_tls = yes
Step 3: Set Up Gmail App Password for Authentication
In order to use Gmail’s SMTP server, you’ll need to generate an App Password. This requires enabling 2-Step Verification on your Google account.
Enable 2-Step Verification
- Go to your Google Account.
- In the left-hand menu, click on Security.
- Under “Signing in to Google,” click 2-Step Verification and follow the steps to set it up (you’ll typically use your phone for this).
Generate an App Password
Once 2-Step Verification is enabled, you can generate an App Password for Postfix:
- Go to the App Passwords page in your Google Account settings.
- Under Select App, choose Mail.
- Under Select Device, choose Other and name it something descriptive like “Postfix.”
- Click Generate, and you will be shown a 16-character App Password.
Add the App Password to Postfix
Now that you have your App Password, it needs to be added to the Postfix authentication file:
sudo nano /etc/postfix/sasl_passwd
Enter the following line into the file, replacing your-email@gmail.com with your email address and your-app-password with the 16-character password you just generated:
[smtp.gmail.com]:587 your-email@gmail.com:your-app-password
Step 4: Secure and Apply the Configuration
To secure the credentials file and apply the changes, run the following commands:
sudo chmod 600 /etc/postfix/sasl_passwd
sudo postmap /etc/postfix/sasl_passwd
sudo systemctl restart postfix
Step 5: Install mailutils for Sending Test Emails
Postfix alone doesn’t provide an easy way to send test emails from the terminal. To send test emails, you’ll need to install mailutils:
sudo apt install mailutils
Step 6: Test Your Setup
With everything configured, it’s time to send a test email to ensure your Postfix setup is working. Use the mail command to send a test message:
echo "Test email from Fail2Ban" | mail -s "Test Email" your-email@example.com
Conclusion
You’ve now successfully set up Postfix on your server and configured it to use Gmail’s SMTP relay for outgoing emails. This configuration can be particularly useful for sending alerts, notifications, or other automated emails from your server, such as those triggered by Fail2Ban.
Make sure to secure your Gmail App Password and monitor your Postfix logs for any issues with email delivery. If everything works correctly, you should now be able to send and relay emails through your server using Postfix!